Guna Microsoft Word Je. Guru DG41 One-Off, Ini Cara Buat Palang SPP Pada Salinan Sijil Atau Dokumen Sebelum Hantar Melalui Emel
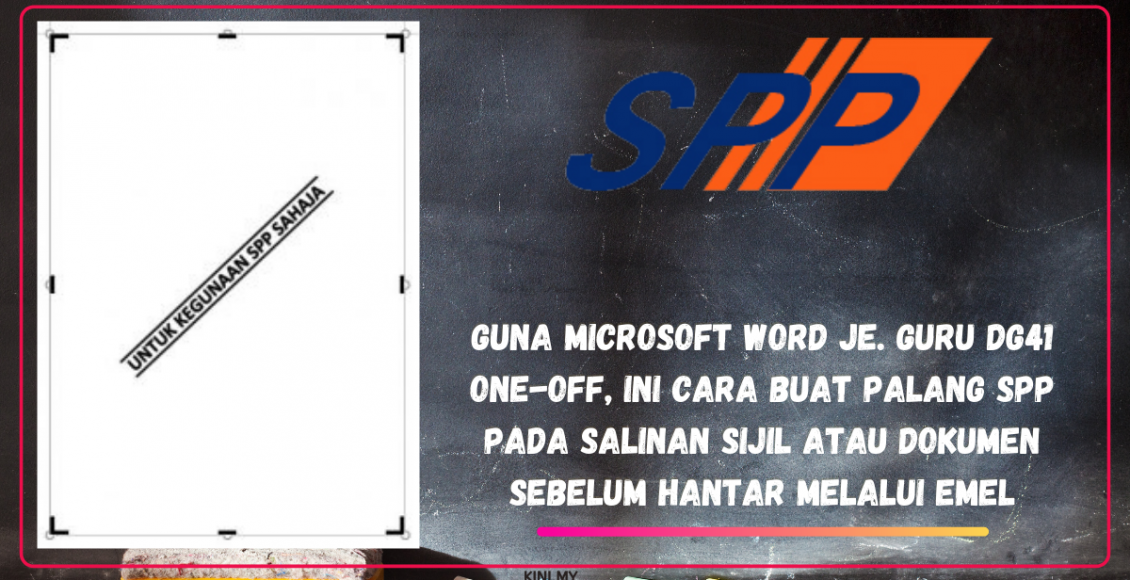
Permohonan Guru DG41 One-Off SPP telah dibuka permohonan dan segala dokumen untuk permohonan perlu dihantar melalui emel yang telah ditetapkan oleh MySPP.
Bagi anda yang belum membaut permohonan, boleh sahaja buat semakan opsyen serta syarat kelayakan yang telah ditetapkan oleh MySPP untuk pengambilan guru pada kali ini.
Jadi, jom kita lihat cara membuat palang SPP paa setiap salinan dokumen yang akan dihantar melalui emel kepada SPP untuk lengkapkan permohonan anda. Guna Microsoft Word je!
INFO RINGKAS EDIT PALANG SPP PADA DOKUMEN
Isi Kandungan
Untuk yang dalam proses permohonan jawatan guru one-off MySpp, SPP maklumkan dalam Panduan memuat naik dokumen, setiap dokumen yang akan dimuat naik ke Google Drive perlu ada palang dua garis SPP.
Jadi, semak cara membuat palang SPP seperti yang dikongsikan disini.
KELEBIHAN AUTOTEXT
Menurut, Qistina Ezise:
- Selepas set AutoText dalam MS Word, tak perlu copy/paste gambar lagi. Cukup dengan taip shortform yang dah anda set dan klik F3, ATAU tekan Insert > Quick Parts > AutoText.
- Untuk ke page lain, guna right arrow sahaja dan check insertion point dekat mana. Ulang taip shortform dan F3
- Berbeza jika kita insert picture dan ubah kedudukan ke tengah halaman, tetapi bila di-copy/paste ke muka surat lain, kedudukannya berubah.
CARA BUAT PALANG SPP
Macam biasa, sebelum mulakan step 1, convert semua .pdf ke .doc di Google (link ada pada caption utama).
- Buka MS Word. Pilih Blank document atau blank workbook (Excel)
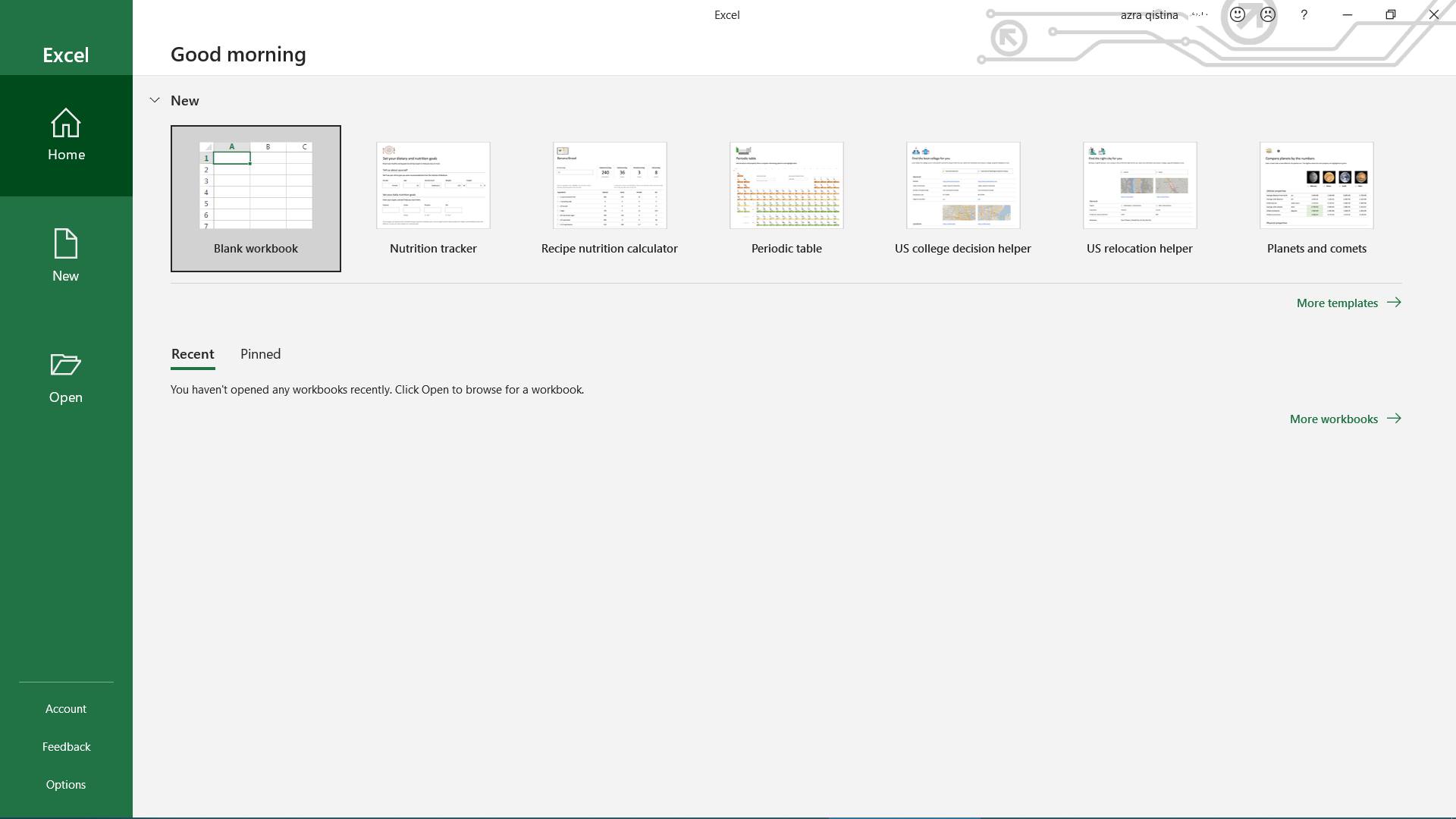
- Pastikan highlight hijau ada di A1.
- Pergi ke Insert > Pictures > This Device.
- Cari file .png untuk kegunaan SPP sahaja. Tekan Insert.
- Pergi ke View > Click Page Break Preview

- Halakan cursor pada garis biru hingga keluar simbol “+”.
- Tekan sekali untuk tukar kepada simbol panah. Tarik sedikit ke kanan.
- Halakan cursor pada garisan putus-putus dan tarik ke bawah hingga ke garisan biru
- Tarik garisan biru menghala ke kiri hingga ke garisan putus-putus.
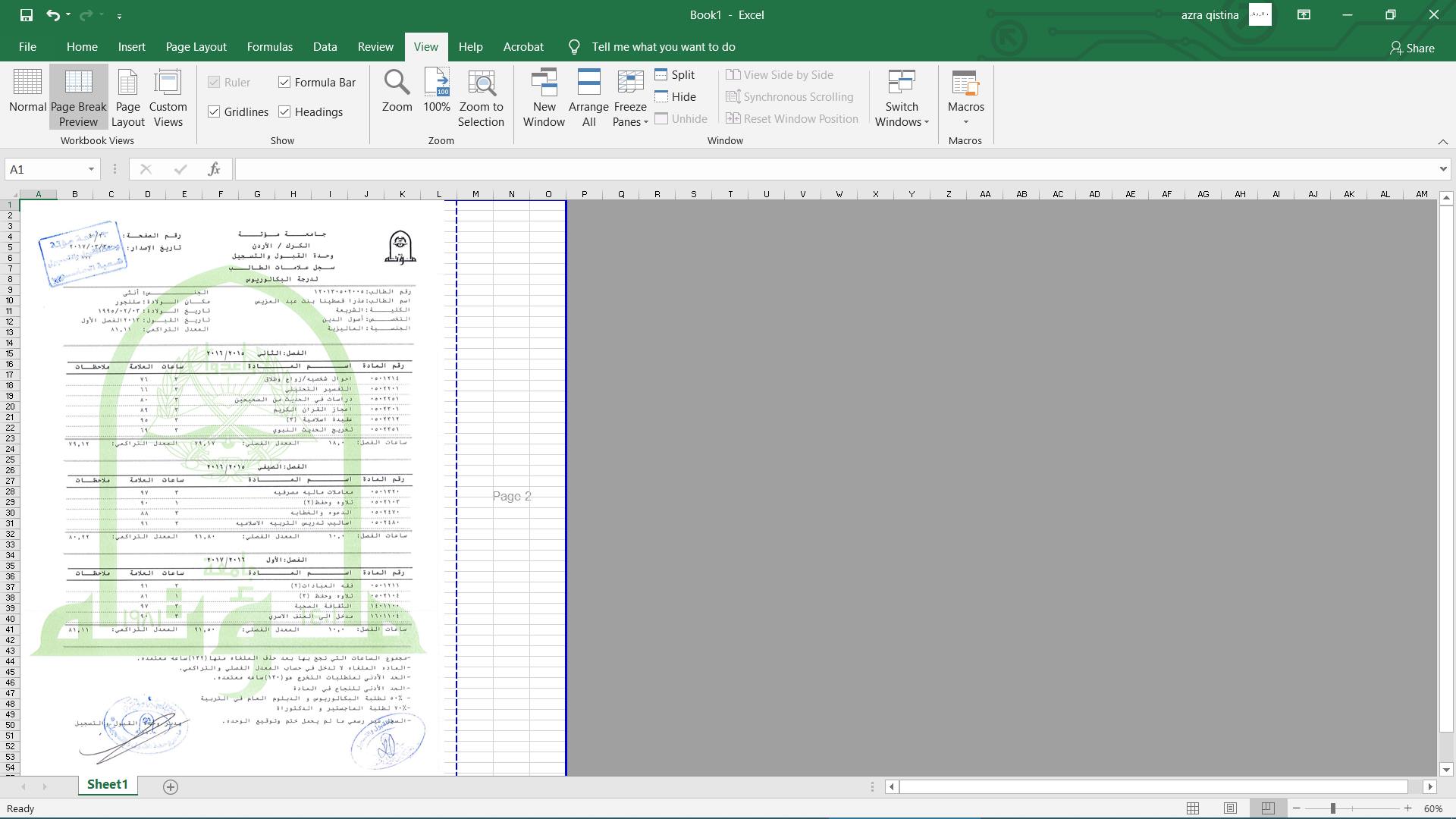
- Click gambar. Pergi ke Format > Crop > Tekan down arrow > Crop.
- Kecilkan ikut kesesuaian.

- Tekan simbol bergambar pada Crop.
- Untuk besarkan gambar, tekan Shift + Alt + Tarik penjuru gambar ikut kesesuaian.

- Ubah text wrapping kepada In Front of Text. Wrap Text > In Front of Text. Gerakkan gambar dan sesuaikan kedudukan ke tengah dokumen.
- Tujuan tukar text wrapping dari in-line with text > in front of text: Untuk mudah alihkan kedudukan gambar.
- Selepas step ini, boleh pilih sama ada prefer copy/paste atau prefer autotext
- Prefer copy/paste: Save document as type .doc/docx dan boleh copy/paste ke dalam dokumen sijil.
- Prefer autotext: Lihat langkah dibawah.

- Tekan gambar .png, kemudian pergi ke Insert > Quick Parts > AutoText > Save Selection to AutoText Gallery.

Dalam Create New Building Block:
- Name: set perkataan lebih daripada 4 huruf, yang bukan perkataan biasa, Contoh: SppMark
- Gallery: AutoText
- Category: Create new category, Contoh: Watermark
- Description: (optional), Contoh: Untuk MySpp
- Save in: Normal.dotm
- Options: Insert content only
- Tekan OK

- Buka file sijil. Pastikan insertion point ada di gambar pertama, tanpa ada selection box pada gambar (white dot on the left and right page).
- Jika ada selection box, tekan sekali di kawasan kelabu untuk matikan selection (passive).

2 CARA MASUKKAN AUTO TEXT
Cara 1:
- Pergi ke Insert > Quick Parts > AutoText > Pilih AutoText yang berkaitan.

Cara 2:
- Taip shortform yang telah anda setkan. Contoh: sppmark. Kemudian, tekan F3.
- Dari muka surat pertama ke muka surat seterusnya, tekan right arrow dan pastikan insertion point ada di muka surat yang diperlukan.

- Hasilnya, seperti ini dan save as type: pdf

- Selesai.
LINK WATERMARK SPP
Untuk lebih mudah, anda boleh klik pada link watermark SPP dibawah yang telah disimpan melalaui Google Drive.
Link tutorial dengan MS Excel (.png)
- Paint 3D
- Canva
Untuk membuat permohonan dan lain-lain info berkaitan Guru DG41 One-Off, sila rujuk pautan berikut:
DOKUMEN SOKONGAN GURU DG41 ONE-OFF
Calon-calon yang berminat dengan Guru DG41 One-Off SPP dikehendaki memohon, menghantar dan mengemas kini maklumat permohonan melalui MySPP (https://myspp.spp.gov.my/) dan mengemukakan dokumen sebelum 21 Julai 2021 (Rabu) jam 11.59 malam mengikut :
a) Arahan Memuat Naik Dokumen Temu Duga;
b) Panduan Memuat Naik Dokumen Temu Duga;
c) Senarai Semak Dokumen Temu Duga.
Semoga pengkongsian ini membantu anda dan semoga berjaya!
